Jika Anda membutuhkan tutorial mengenai animasi, film, atau presentasi kerja melalui Microsoft PowerPoint, Ilmu Penting akan memberikan langkah-langkah membuat animasi atau film yang bisa Anda tirukan dengan mudah di Ms.PowerPoint.

Cara Membuat Animasi atau Film di Microsoft PowerPoint
Dimana kreasi ini akan membuat tugas presentasi atau pekerjaan animasi Anda melalui Microsoft PowerPoint semakin bagus dan menarik. Ikuti caranya dibawah ini!
Cara Membuat Animasi di Microsoft PowerPoint
1. Buka aplikasi Microsoft PowerPoint
Anda dapat membuka aplikasi ini melalui klik dua kali pada ikon MS.PowerPoint, atau melakukan pencarian, ketik PowerPoint.
2. Klik Blank Presentation
Tombol ini terletak di pojok kiri atas jendela PowerPoint. Selanjutnya halaman presentasi baru akan terbuka.
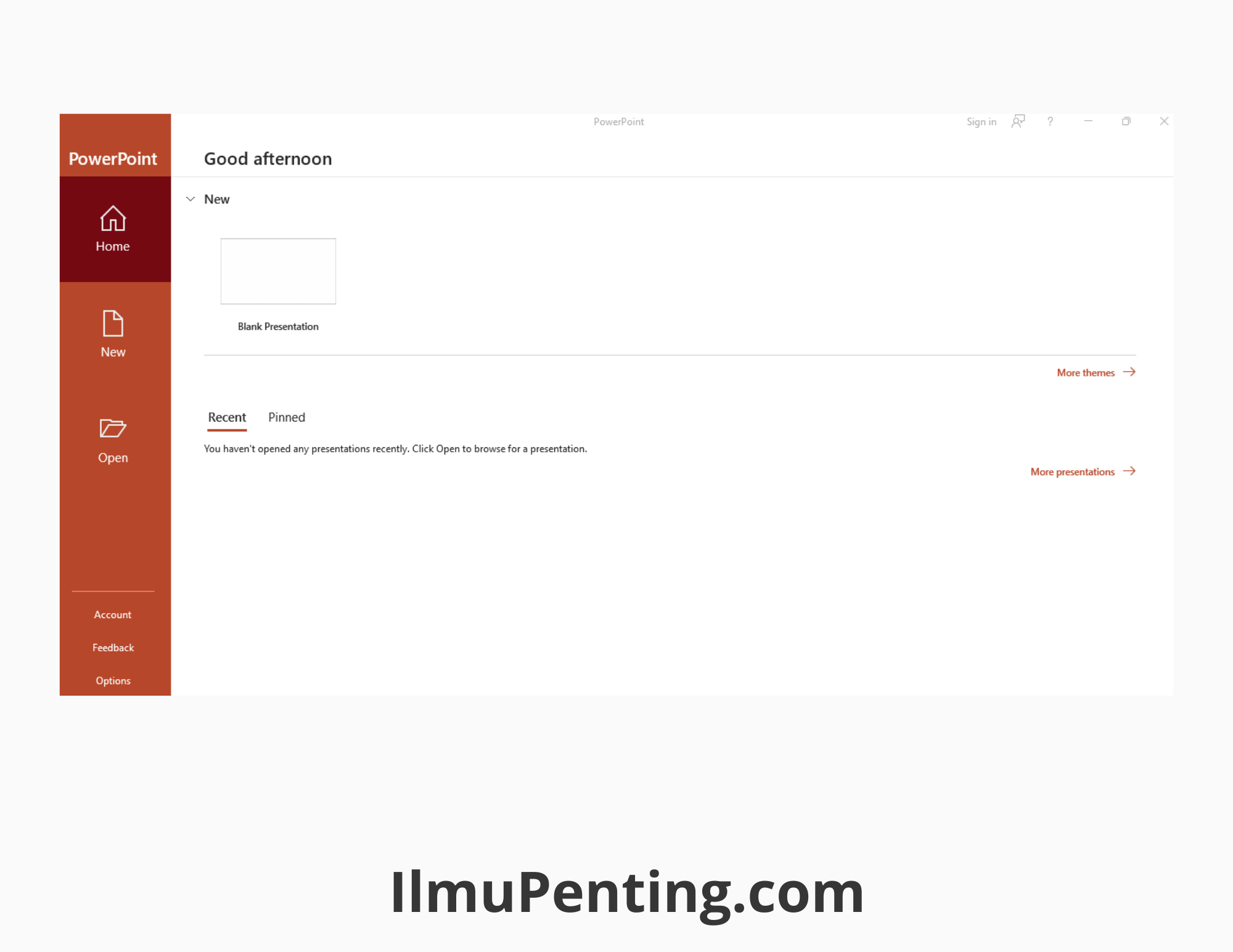
Blank Presentation
3. Tambahkan gambar dan teks
Jika Anda ingin menambahkan beberapa item dalam halaman pesentasi Anda, ikuti cara berikut:
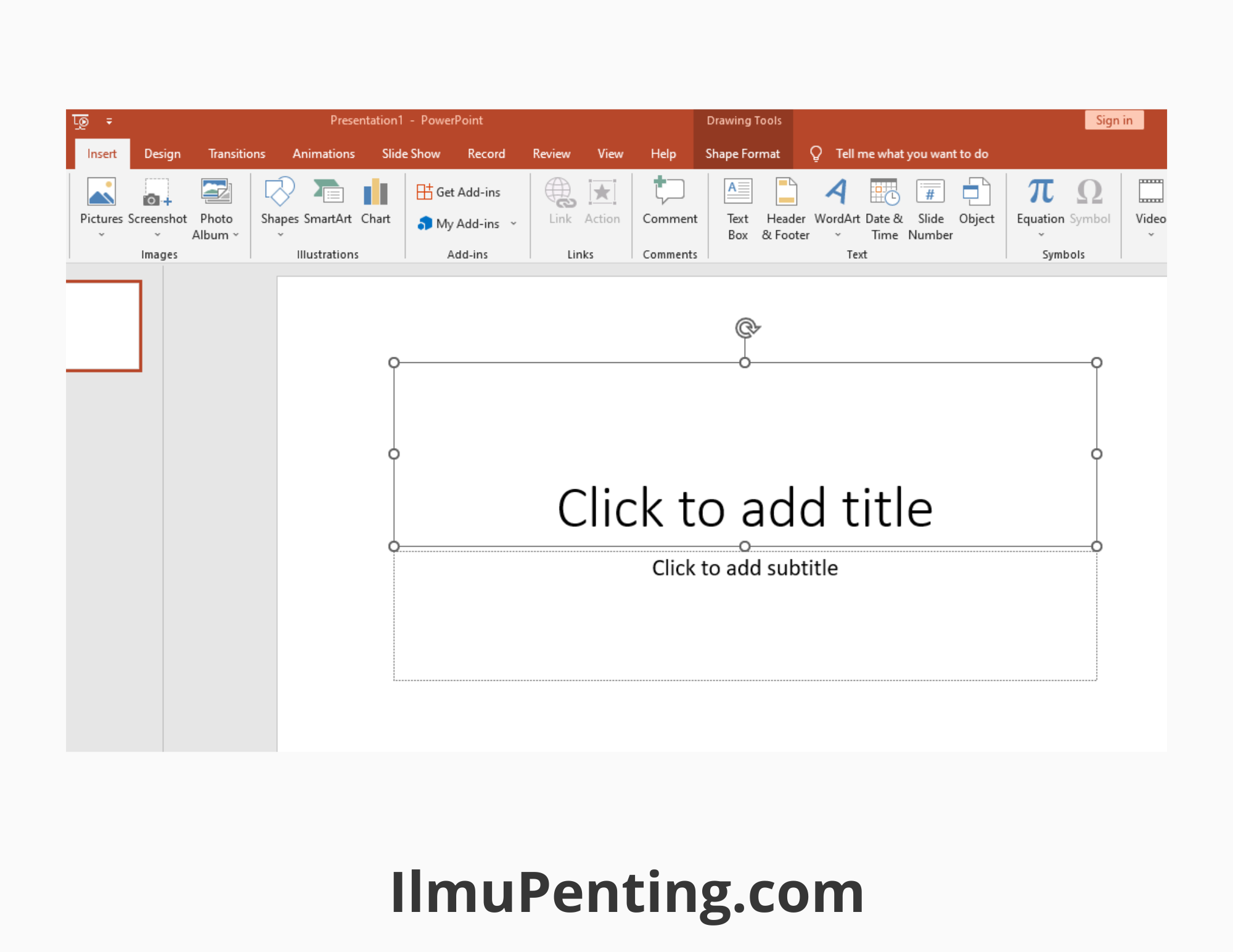
Menambahkan Teks dan Gambar di PowerPoint
- Gambar -> Klik Insert, klik Pictures, pilih sebuah foto, lalu klik Insert.
- Teks -> Klik Insert, klik TextBox, klik dan arahkan mouse Anda pada area dimana Anda ingin menambahkan teks, lalu ketikkan teks sesuai keinginan Anda.
4. Pilih item yang ingin ditambahkan animasi
Klik sebuah item gambar atau teks dimana Anda ingin menambahkan efek animasi atau gerakan.
5. Klik tab Animations
Tab animasi tersebut terletak dibagian atas jendela PowerPoint. Setelah di klik, bilah animasi akan terbuka.
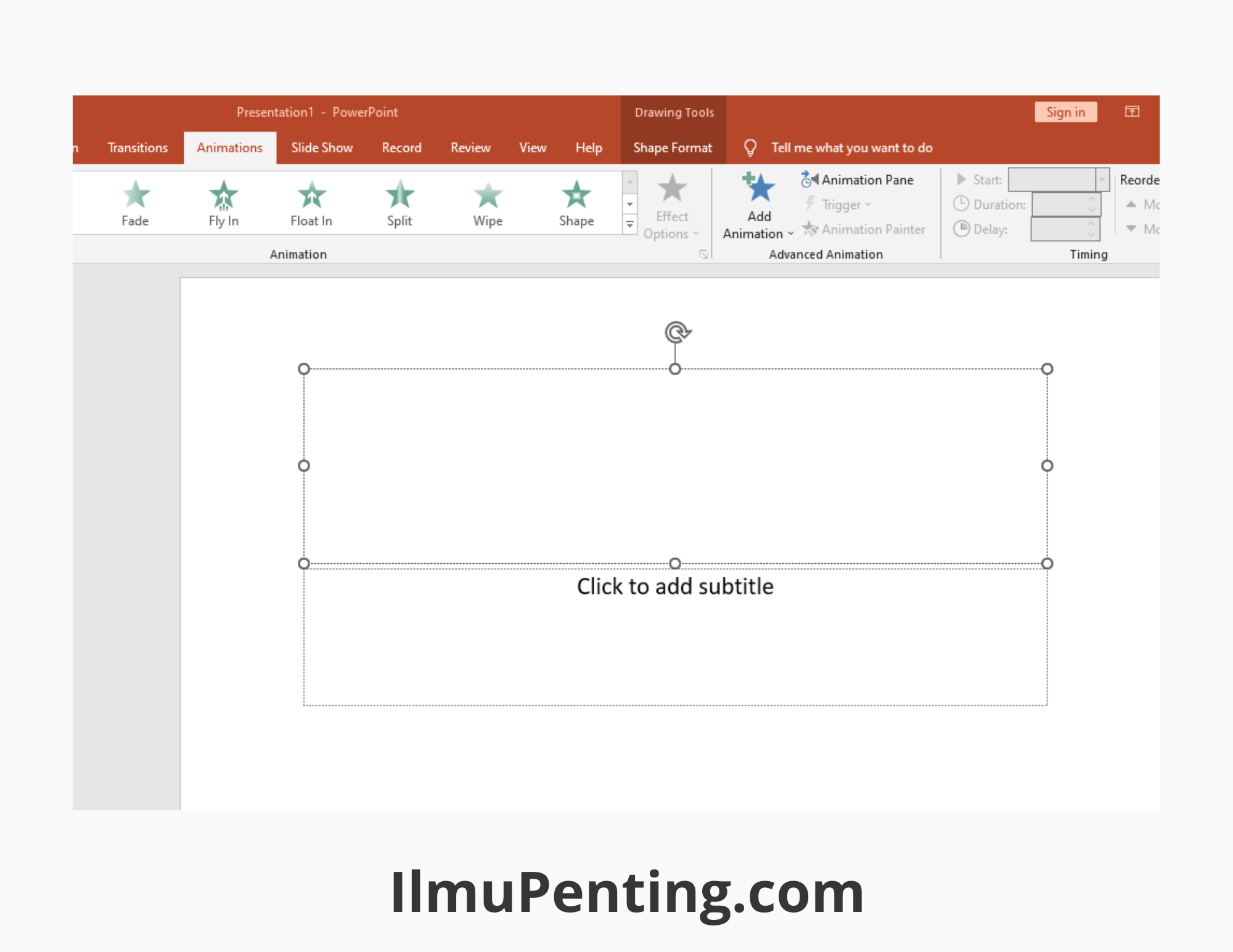
Menambahkan Animasi di Microsoft PowerPoint
6. Pilih sebuah animasi
Dalam jendela Animation tadi tersedia berbagai pilihan animasi. Anda dapat melihatnya dengan menggerakkan mouse keatas dan kebawah. Lalu pilih animasi yang ingin Anda gunakan.
7. Ubah pilihan khusus animasi
Dengan animasi yang sudah Anda pilih, klik Effect Options di sebelah kanan dari daftar efek animasi, lalu pilih perubahan gaya animasi pada menu tersebut. Pilihan animasi bervariasi, tergantung animasi mana yang Anda pilih.
8. Tambahkan trek animasi
Jika Anda ingin memindahkan atau melakukan pergantian sebuah gambar atau teks, ikuti langkah berikut:
- Pilih objek yang ingin Anda animasikan.
- Klik Add Animation.
- Klik pada pilihan Motion Paths.
- Klik OK.
- Klik dan seret garis yang muncul untuk mengubah posisinya, atau klik dan seret salah satu titik pada garis untuk mengubah bentuknya.
9. Tambahkan animasi ke item lainnya
Tidak ada salahnya untuk menambahkan animasi pada setiap item dalam lembar presentasi Anda. Setelah Anda menambahkan animasi yang ingin Anda gunakan untuk setiap item pada slide, Anda dapat melanjutkan.
10. Lakukan pengecekan urutan animasi Anda
Pada setiap slide, Anda akan ditampilkan nomor-nomor di sebelah kiri berupa setiap animasi item. Misalnya, 1 mengacu pada item pertama yang dianimasikan, sedangkan angka berikutnya menunjukkan urutan item yang akan dianimasikan.
- Dengan klik nomor, akan menunjukkan animasi yang bersangkutan.
- Anda dapat mengubah animasi dengan mengklik nomor di sebelah item animasi dan kemudian memilih animasi baru.
11. Sesuaikan waktu animasi
Klik sebuah item animasi, lalu ubah nomor pada bagian Duration dan/atau pada Delay yang terletak di jendela atas.
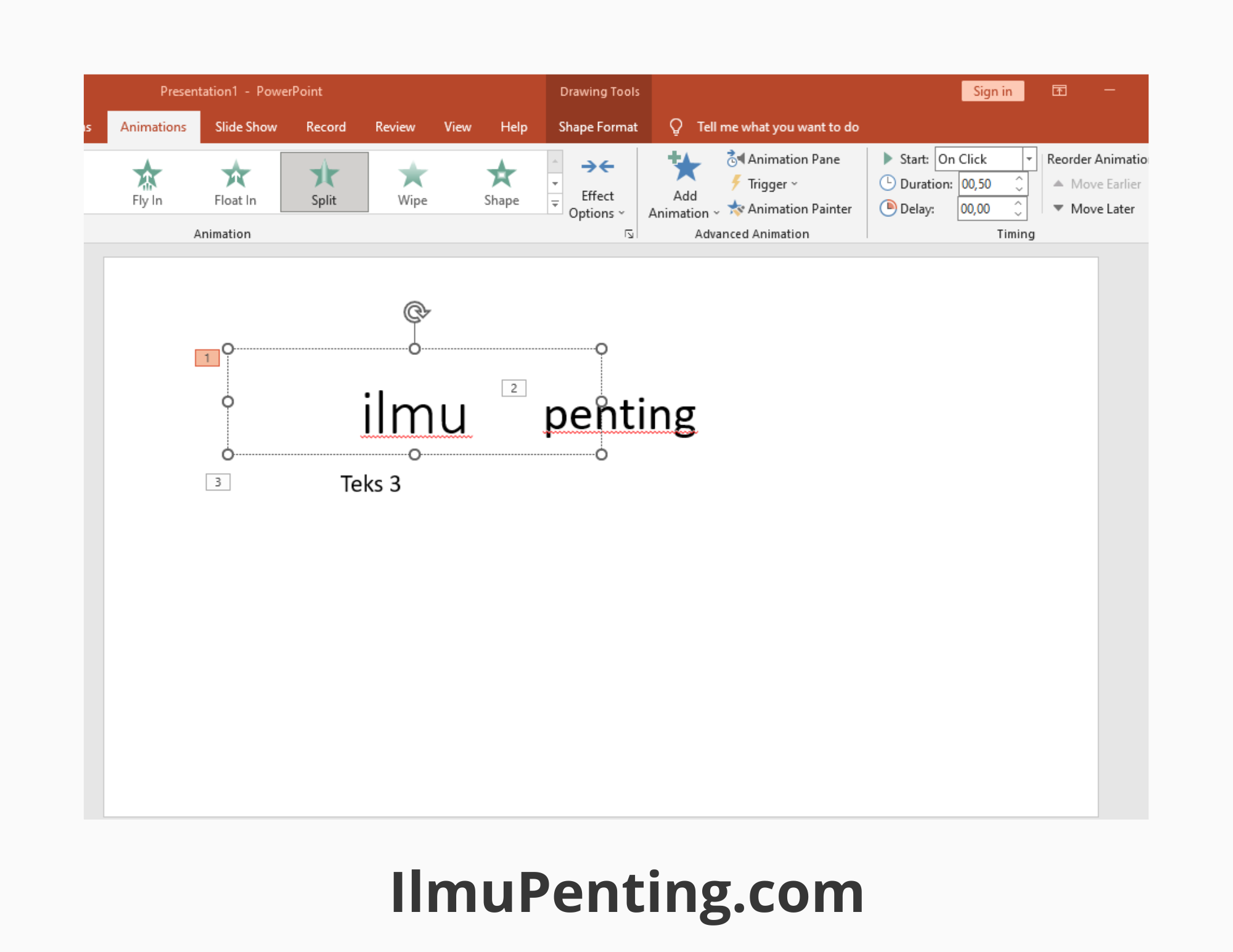
Menyesuaikan Waktu Animasi di PowerPoint
- Kotak teks Duration menentukan berapa lama animasi berlangsung atau ditampilkan.
- Kotak teks Delay menunjukkan banyaknya waktu yang akan berlalu antara sisipan animasi dan awal animasi.
12. Tambahkan animasi keluar untuk mengakhiri
Untuk menghapus item dari slide PowerPoint tanpa beralih ke slide lain, pilih item, lalu gulir ke bawah ke baris animasi Exit merah di bagian Animation dan pilih animasi keluar yang Anda inginkan.
13. Simpan animasi Anda sebagai sebuah video
Anda dapat membuat sebuah video MP4 dari slide PowerPoint yang telah Anda buat. Berikut ini caranya:
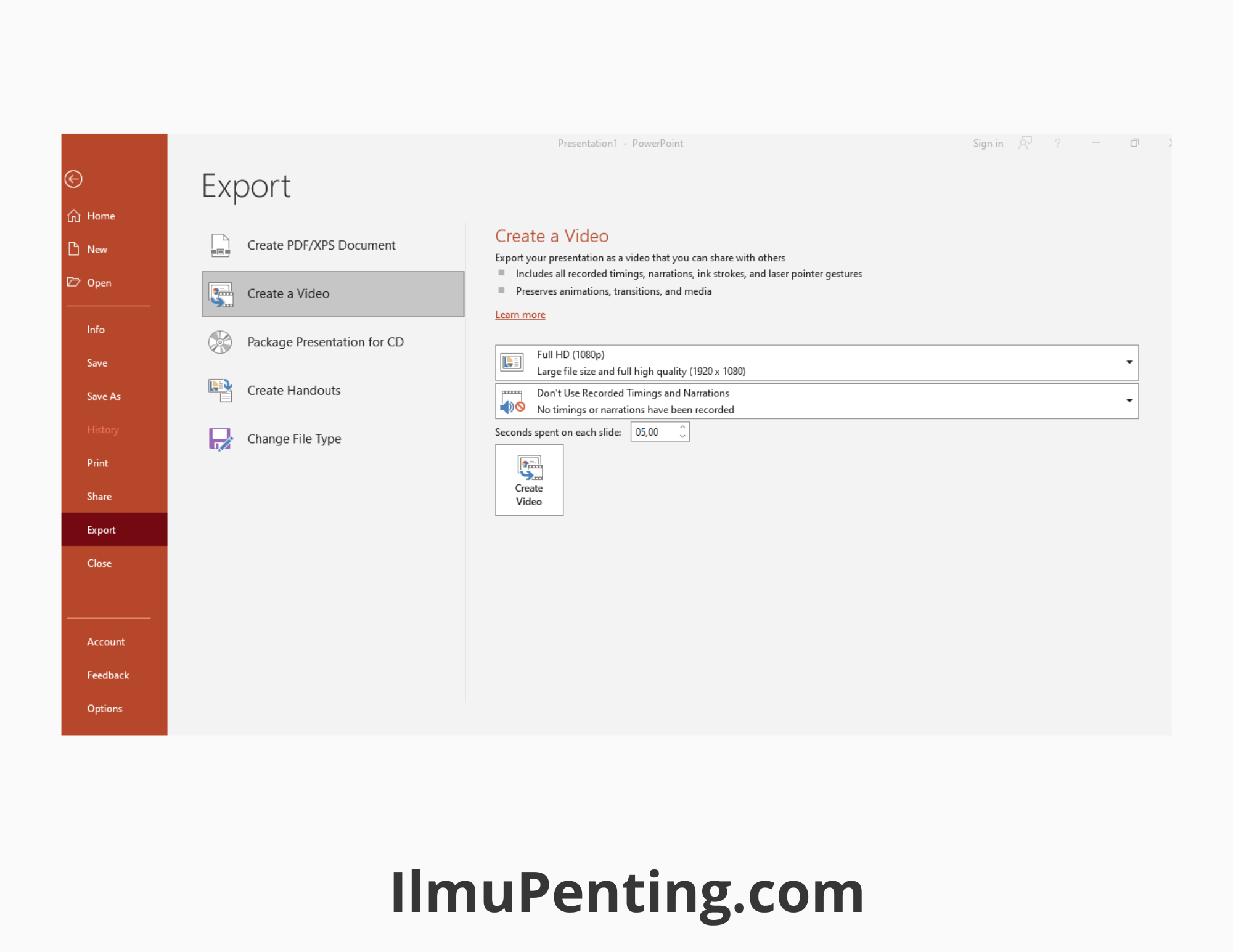
Menyimpan Animasi Presentasi PowerPoint ke Video
- Sistem Operasi Windows -> Klik File, klik tab Export, klik Create Video, masukkan nama file, pilih lokasi folder penyimpanan, lalu klik Save.
- Sistem Operasi Mac -> Klik File, klik Save As Movie…, masukkan nama file, pilih lokasi folder penyimpanan, lalu klik Save.
Dengan mengikuti tutorial cara membuat animasi di Microsoft PowerPoint diatas, kini Anda dapat membuat presentasi tugas yang lebih menarik dan profesional. Jika Anda ingin membuat animasi lainnya yang lebih canggih, Anda dapat menggunakan software terbaik untuk membuat video animasi online yang mudah digunakan.
