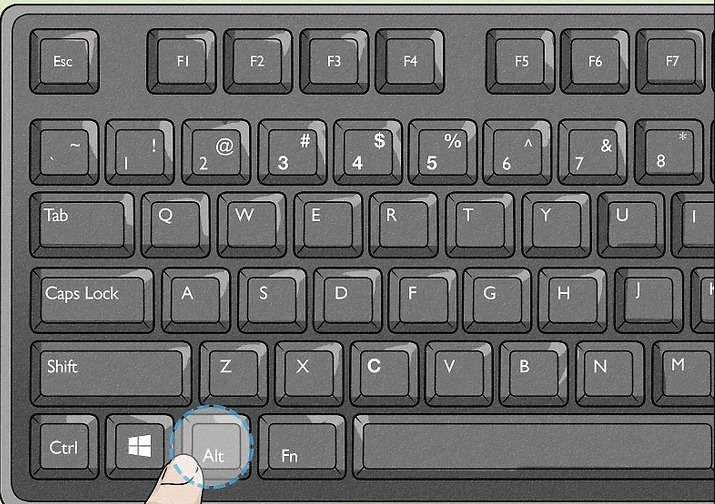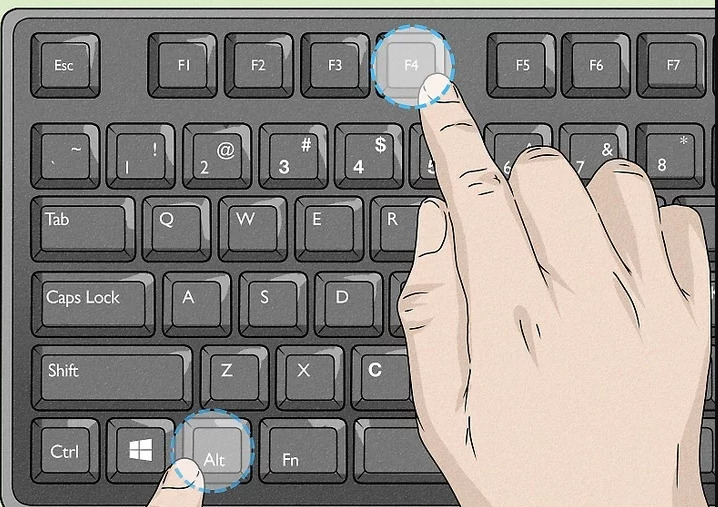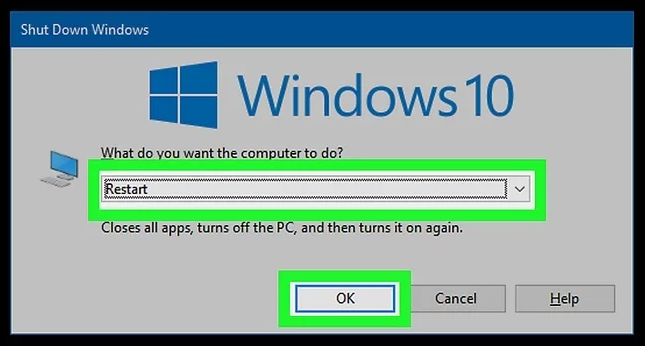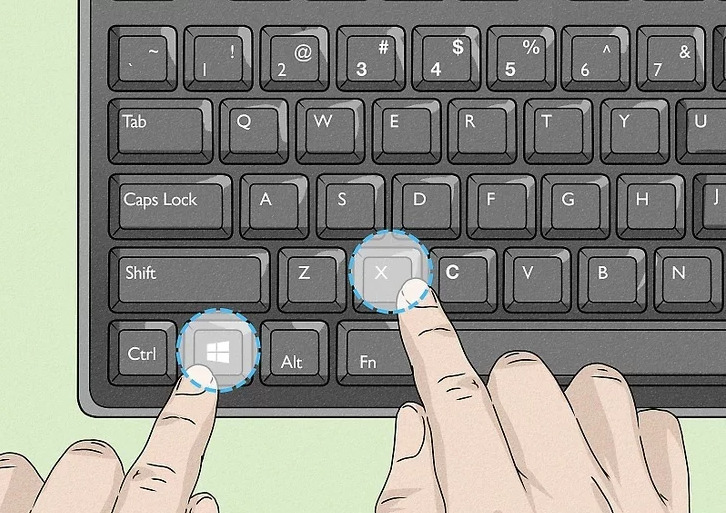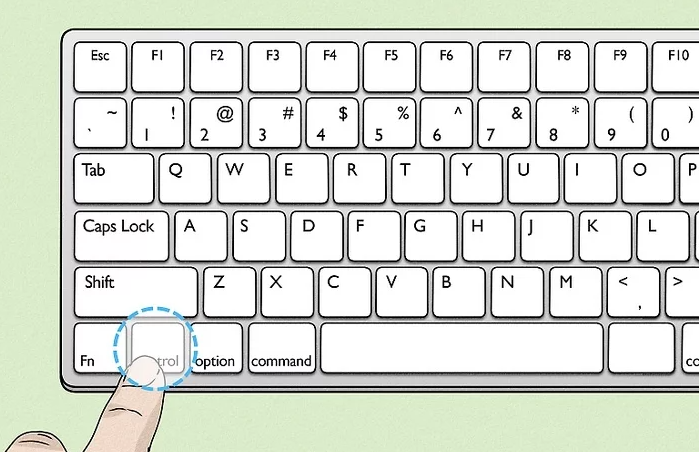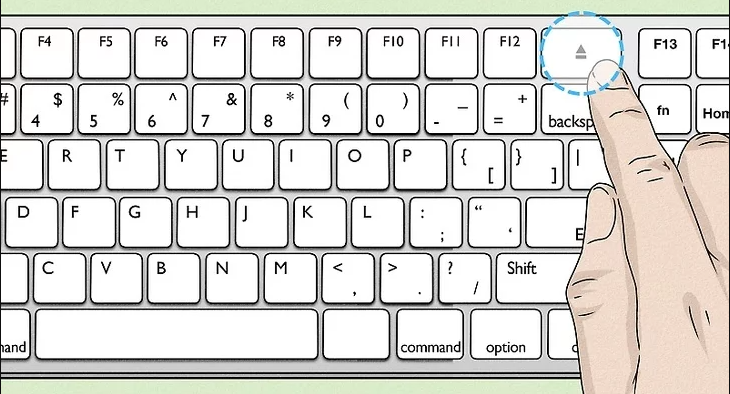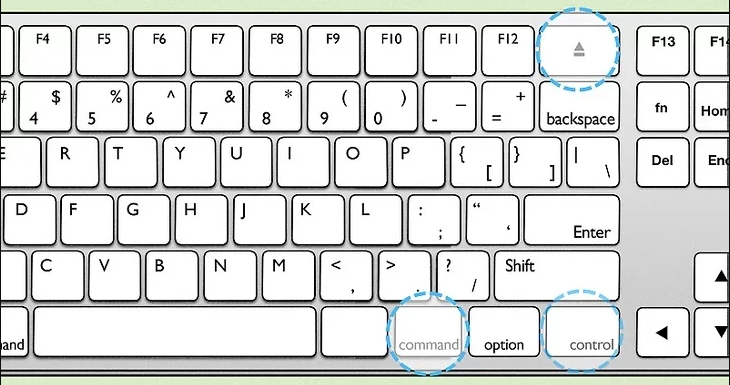Ketika Anda ingin merestart komputer, namun keadaan darurat memaksa Anda mungkin tidak ada mouse atau trackpad di komputer, Anda masih dapat melakukan boot ulang PC atau Mac hanya dengan menggunakan keyboard. Atau mungkin Anda memang lebih terbiasa mudah melakukan apapun di komputer langsung dari keyboard, artikel Ilmu Penting ini sangat membantu!

Cara Restart Komputer Menggunakan Keyboard (Windows & Mac)
Pintasan keyboard seperti Alt + F4 untuk Windows dan Control + Eject untuk macOS benar-benar berguna ketika opsi input lain tidak tersedia. Anda dapat menghemat waktu dengan merestart komputer menggunakan keyboard Anda. Berikut ini tips dari kami untuk memudahkan Anda melakukan restart komputer melalui tombol keyboard:
Cara Restart Komputer Melalui Keyboard di Windows
Untuk pengguna Windows, ikuti langkah dibawah ini!
- Tekan dan tahan tombol Alt. Anda dapat menggunakan tombol Alt yang ada di sisi kiri atau kanan keyboard Anda.

Tekan dan Tahan Tombol Alt
- Tekan dan tahan tombol F4. Tombol ini berada dibaris atas keyboard Anda.

Tekan dan Tahan Tombol F4
Kombinasi tombol ini akan menutup semua aplikasi dan jendela yang aktif, termasuk semua jendela browser yang Anda buka. Cara ini juga menyesuaikan pada beberapa model laptop, Anda mungkin perlu menekan dan menahan tombol Fn untuk menggunakan tombol fungsi, maka menjadi (Fn + Alt + F4).
- Ulangi proses di atas untuk menutup semua aplikasi. Tekan tombol Alt + F4 hingga semua browser dan aplikasi ditutup.
- Selanjutnya pilih “Restart“, lalu tekan tombol “Enter“. Untuk menuju menu dropdown “restart“, Anda dapat menggunakan tombol arah pada keyboard Anda.

Pilih Restart Lalu Enter
Jendela ini hanya akan muncul jika semua aplikasi dan jendela di komputer Anda ditutup. Setelah Anda memilih ini, komputer Anda akan restart tanpa menggunakan mouse.
- Jika langkah sebelumnya belum berhasil Anda lakukan, Anda bisa menggunakan cara lain. Tekan Win + X lalu gunakan tombol panah untuk memilih “Shut down” atau “sign out” dan tekan Enter. Kemudian, dengan menggunakan tombol panah, navigasikan ke “Restart” dan tekan Enter.

Tekan Tombol Windows + X
Cara Restart Komputer Melalui Keyboard di Mac
Untuk pengguna Mac, ikuti langkah dibawah ini!
- Tekan dan tahan tombol Ctrl.

Tekan dan tahan tombol Ctrl
- Tekan dan tahan tombol Power (tanpa sensor Touch ID) atau tombol Media Eject (dengan sensor Touch ID). Maka akan muncul tampilan yang menanyakan apakah Anda ingin memulai restart, sleep, or shut down. Gunakan tombol panah keyboard Anda untuk memilih “Restart” dan tekan Return.

Tekan dan tahan tombol Power
- Atau Anda bisa gunakan kombinasi pintasan keyboard lain. Tekan Ctrl + Cmd + Power atau Ctrl + Cmd+ Eject Media untuk memaksa Mac Anda melakukan restart.

Tekan Ctrl + Cmd + Power
Demikianlah beberapa cara untuk merestart komputer Anda dengan cepat menggunakan keyboard. Pilihlah pintasan yang paling sesuai dengan sistem operasi komputer Anda dan pastikan untuk menyimpan semua pekerjaan yang sedang Anda kerjakan sebelum merestart. Dengan menggunakan pintasan keyboard ini, Anda dapat menghemat waktu dan melakukan restart dengan mudah.