Beberapa pengguna Windows 11 merasa menemukan sebuah versi Windows yang lebih kohesif untuk digunakan. Salah satunya pada tampilan Taskbar. Taskbar adalah salah satu area dimana beberapa pengguna merasa terganggu dengan keterbatasannya.Dimana tampilan Taskbar di Windows 11 berada dibagian bawah tengah layar PC Anda. Serta ikon-ikon di Taskbar secara otomatis tergabung sehingga tidak dapat langsung dipisahkan tanpa bantuan aplikasi.
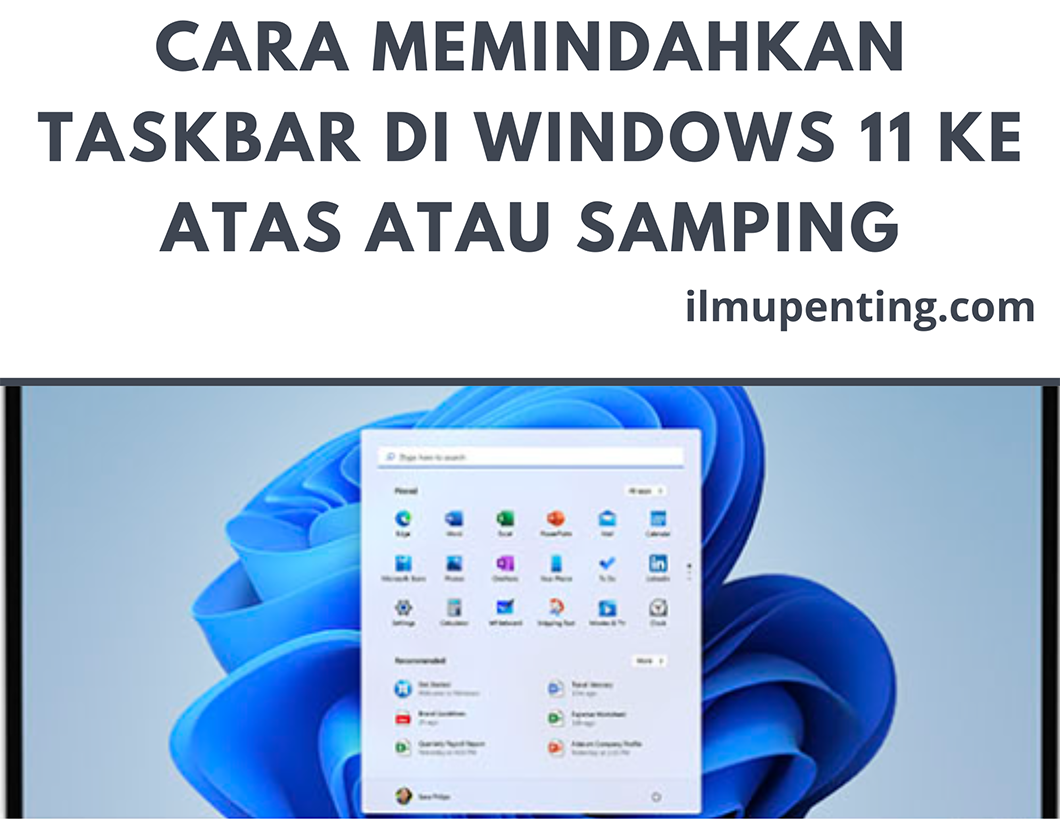
Cara Memindahkan Taskbar di Windows 11 ke Atas atau Samping
Sayangnya, tidak ada cara bawaan untuk memindahkan Taskbar ke atas. Karena itu, kami memberikan Anda tutorial terperinci tentang cara memindahkan Taskbar ke atas atau samping pada Windows 11. Anda dapat dengan mudah mengubah posisi Taskbar Windows 11 dengan beberapa langkah-langkah sederhana.
Cara Mengatur Tampilan Posisi Taskbar Windows 11
Berikut adalah langkah-langkah yang perlu Anda ikuti untuk memindahkan Taskbar ke atas atau kiri/kanan pada Windows 11. Ilmu Penting telah merangkum ada tiga cara berbeda untuk mengubah posisi Taskbar Windows 11, jadi mari kita pelajari bersama.
- Memindahkan Taskbar Windows 11 ke Atas Dengan ExplorerPatcher
- Memindahkan Ikon Taskbar ke Sisi Kiri pada Windows 11
- Memindahkan Taskbar Windows 11 ke Atas Menggunakan Registry
Memindahkan Taskbar Windows 11 ke Atas Dengan ExplorerPatcher
Jika Anda ingin memindahkan Taskbar ke atas pada Windows 11 terbaru, salah satu aplikasi yang bisa dijadikan solusi tepat yaitu ExplorerPatcher. ExplorerPatcher memberikan kemudahan pada Anda untuk menyesuaikan Taskbar Windows 11 secara ekstensif. Aplikasi ini merupakan program open-source yang tersedia secara gratis. Berikut ini langkah-langkahnya:
1. Unduh ExplorerPatcher versi terbaru dari halaman berikut -> ExplorerPatcher.
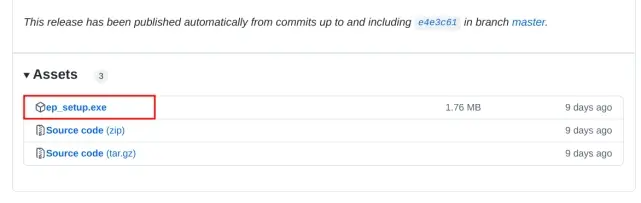
Download Aplikasi ExplorerPatcher
2. Setelah selesai proses unduh, jalankan aplikasi, kemudian akan mengubah tampilan Taskbar menjadi gaya Windows 10. Tunggu beberapa detik untuk mengizinkan semua modifikasi. Untuk melihat berbagai macam pengaturan lebih lanjut, klik kanan pada Taskbar dan pilih “Properties”.
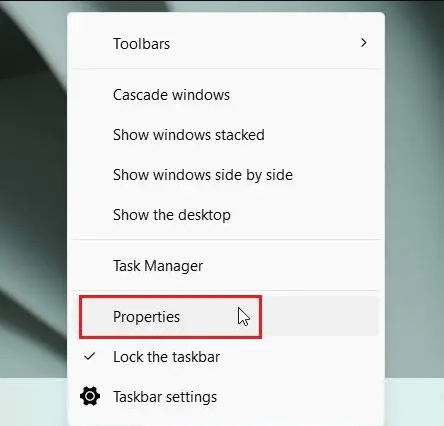
Properties Taskbar Windows 11
3. Dibawah pengaturan “Taskbar”, pada “Primary taskbar location on screen” ganti menjadi “Top”. Kemudian klik tombol “Restart File Explorer” disebelah kiri bawah.
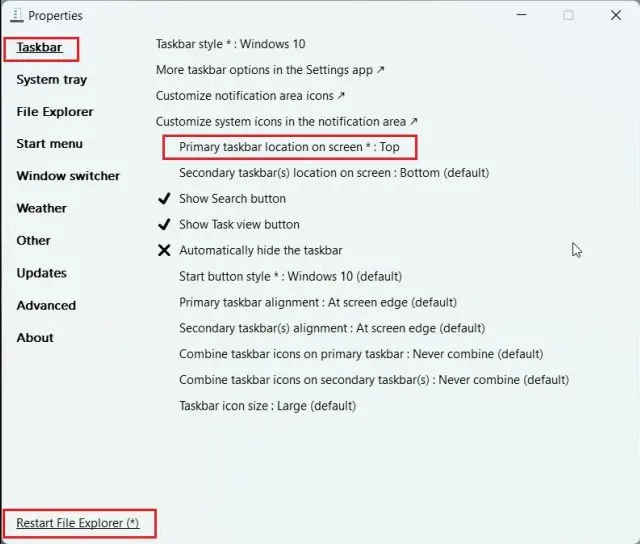
Lokasi Taskbar Windows 11 di Properties
4. Langkah diatas akan memindahkan tampilan Taskbar berada diatas hanya dalam beberapa detik saja.
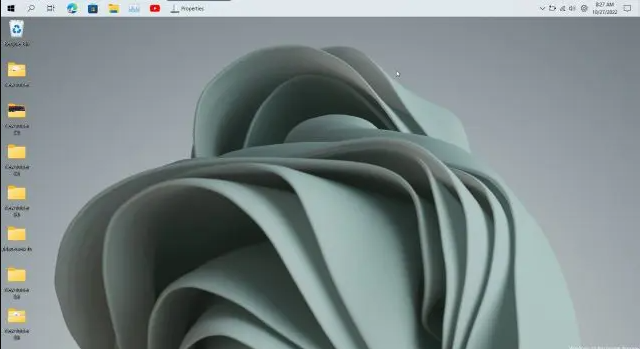
Lokasi Taskbar Windows 11 Pindah ke Atas
5. Langkah selanjutnya, kami sarankan Anda untuk mengubah “Start menu” di bawah ExplorerPatcher dan mengubah “Start menu style” menjadi “Windows 10”. Jika Anda memilih “Windows 11”, maka menu Start tidak akan terbuka. Selain itu, ubah “Position on screen” menjadi “At screen edge”. Cara ini akan membuka menu Start bergaya Windows 10 di sudut kiri.
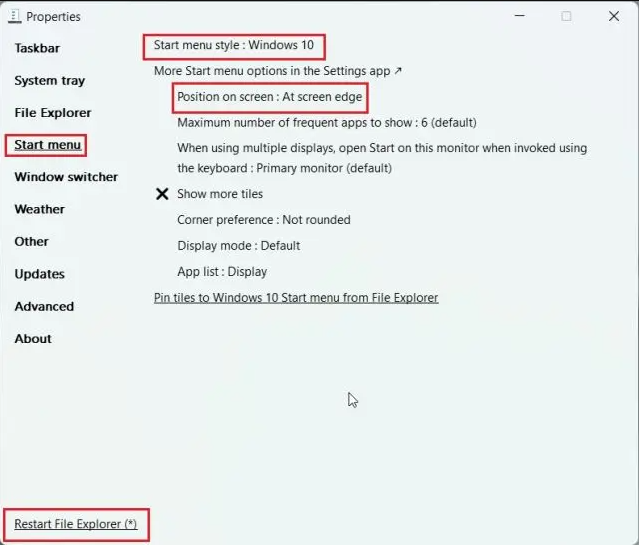
Tampilan Start Menu Ubah dari Windows 11 ke Windows 10
6. Dibawah ini tampilan Taskbar setelah memindahkannya ke posisi atas dengan menu gaya Windows 10, rata kiri.
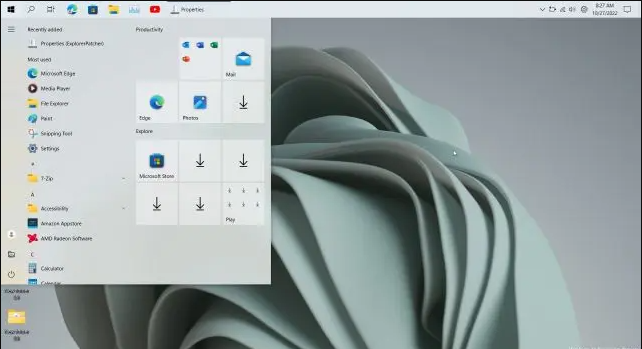
Taskbar di Atas dengan Tampilan Windows 10
Memindahkan Ikon Taskbar ke Sisi Kiri pada Windows 11
Beberapa pengguna Windows 11 lebih senang dengan tampilan ikon Taskbar yang disejajarkan di tengah seperti pada Windows 10. Apakah Anda termasuk salah satu dari mereka? Sangat menyenangkan bahwa Windows 11 memiliki opsi bawaan untuk mengubah perataan ikon Taskbar ke kiri. Tidak perlu mengutak-atik Registry untuk memindahkan Taskbar ke kiri pada Windows 11. Berikut adalah langkah-langkah yang perlu Anda ikuti.
1. Klik kanan pada Taskbar, lalu buka “Taskbar settings”.
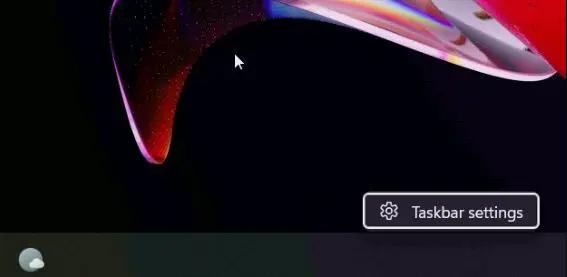
Membuka Taskbar Setting
2. Selanjutnya, klik pada “Taskbar behaviors” untuk melihat menu didalamnya.
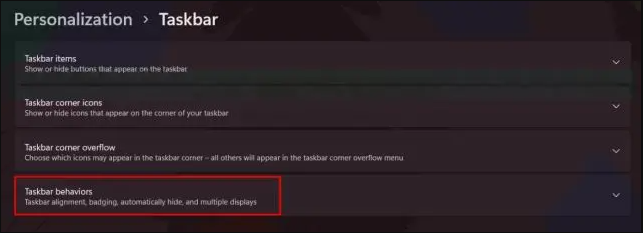
Membuka Taskbar Behavior
3. Selanjutnya pada bagian “Taskbar alignment” pilih “Left”.
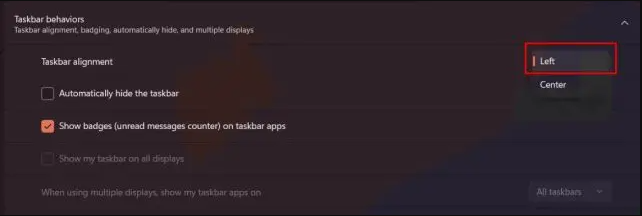
Membuka Taskbar Alignment
4. Berhasil, kini ikon taskbar Anda berpindah di sebelah kiri pada PC Windows 11 Anda.
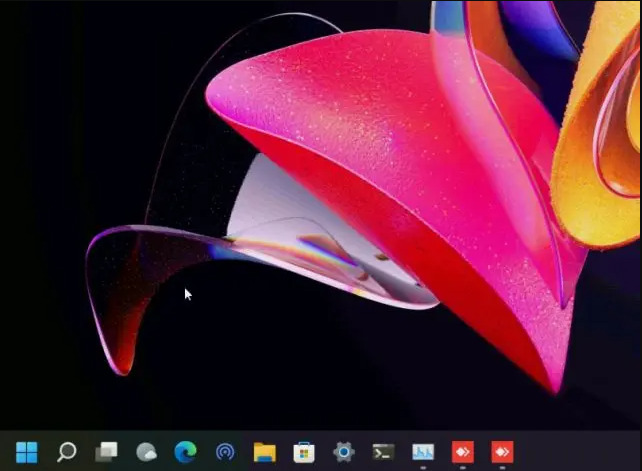
Berhasil Mengubah Posisi Ikon Taskbar di Sebelah Kiri
Memindahkan Taskbar Windows 11 ke Atas Menggunakan Registry
Untuk memindahkan Taskbar ke atas pada Windows 11, Anda perlu membuat beberapa perubahan pada file Registry. Berikut cara kerja metode Registry:
1. Untuk memulainya, tekan tombol Windows dan ketik “registry” di bilah pencarian. Kemudian, buka “Registry Editor” dari hasil pencarian.
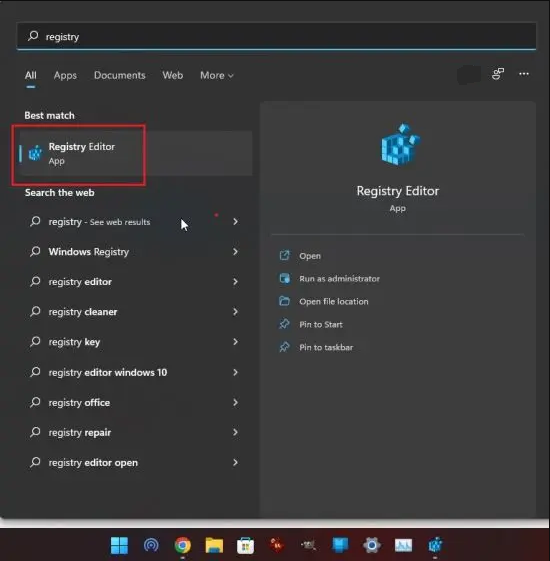
Membuka Registry Editor
2. Selanjutnya, salin (copy) perintah dibawah ini, dan tempel (paste) pada “Adress bar” Registry Editor, lalu tekan tombol Enter. Perintah tersebut kan langsung membawa Anda ke entri yang diinginkan.
Computer\HKEY_CURRENT_USER\Software\Microsoft\Windows\CurrentVersion\Explorer\StuckRects3
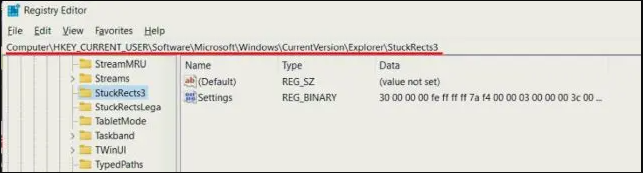
Membuka Entri di Registry Editor
3. Lalu klik dua kali pada tombol “Setting” di panel kanan dan cari baris 00000008 (biasanya, ini adalah baris ke-2).
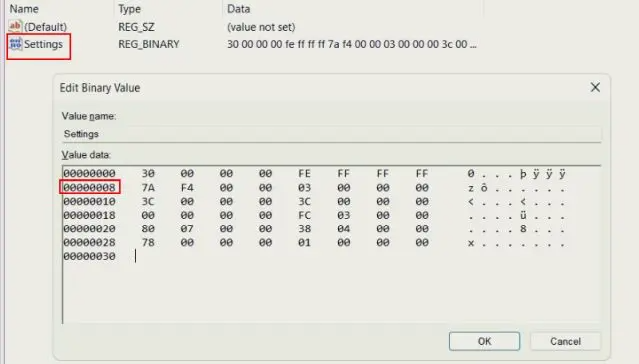
Setting Values Posisi Taskbar di Registry Editor
4. Di kolom ke-5 baris ini, ubah nilai 03 menjadi 01 tepat di bawah FE. lalu klik “OK”.
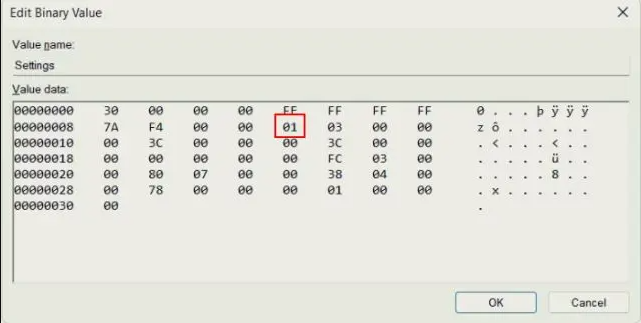
Edit Binary Value
5. Langkah selanjutnya, tekan tombol pada keyboard “Ctrl + Shift + Esc” untuk membuka Task Manager. Lalu dibawah “Processes”, lihatlah pada bagian “Windows Explorer”, klik kanan lalu pilih “restart”.
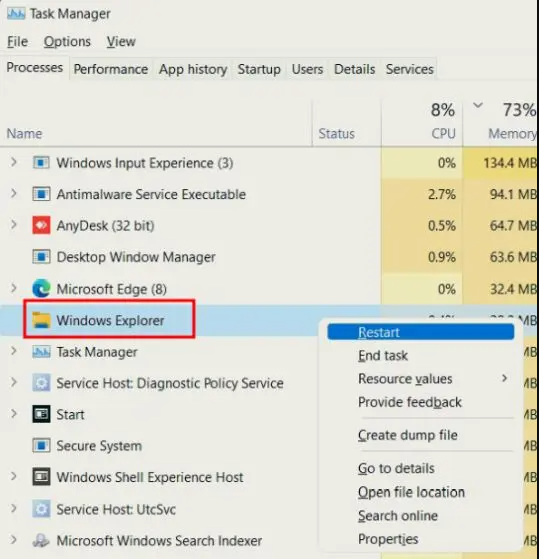
Restart Windows Explorer Melalui Task Manager
6. Kini Taskbar akan pindah ke atas pada Windows 11. Jika tidak berhasil, restart PC Windows 11 Anda.

Berhasil Memindahkan Taskbar Windows 11 di Posisi Atas
7. Sebagai referensi Anda, berikut ini nilai atau angka yang menyatakan posisi untuk memindahkan Taskbar Windows 11 yang bisa Anda gunakan dilain waktu.
- Posisi Kiri : 00
- Posisi Atas : 01
- Posisi Kanan : 02
- Posisi Bawah : 03
8. Jika Anda ingin mengembalikan Taskbar ke bawah seperti biasa, Anda hanya perlu mengubah nilai registri yang sama menjadi 03 dan restart Windows Explorer.
Demikianlah tiga cara yang memungkinkan Anda untuk memindahkan Taskbar ke atas, kiri, atau posisi apa pun yang Anda inginkan. Jika Anda sering menggunakan Registry, lanjutkan dan ubah nilainya secara manual untuk menyesuaikan perataan Taskbar. Jika Anda menginginkan solusi yang mudah, unduh aplikasi yang telah kami sarankan diatas. Jika ada pertanyaan, kirimkan di kolom komentar dibawah ini. Terima kasih.
