Salah satu kemampuan dasar yang bisa Anda pelajari pada Photoshop adalah menghapus latar belakang (background) dari sebuah gambar atau foto. Keahlian ini akan membawa Anda semakin mudah untuk menempelken objek apapun sesuai keinginan Anda tanpa harus mengkhawatirkan latar belakang putih polos.

Cara Menghapus Latar Belakang (Background) dengan Photoshop
Secara spesifik menghapus background sesbauh gambar terdiri dari berbagai cara dilakukan di Photoshop. Untuk itu Ilmu Penting mencoba merangkumnya secara detail untuk Anda:
Selanjutnya mari langsung kita belajar pada bagian yang pertama.
Menghapus Latar Belakang (Background) Foto Sederhana di Photoshop
Cara ini bisa Anda terapkan pada gambar-gambar atau foto yang terdiri dari kumpulan objek sederhana.
1. Buka sebuah foto dengan latar belakang. Metode ini berfungsi paling baik jika latar belakangnya berwarna solid, atau mendekati warna solid. Untuk membuka gambar yng ingin dihapus latar belakangnya : Klik File -> lalu klik Open -> pilih gambar-> klik Open.
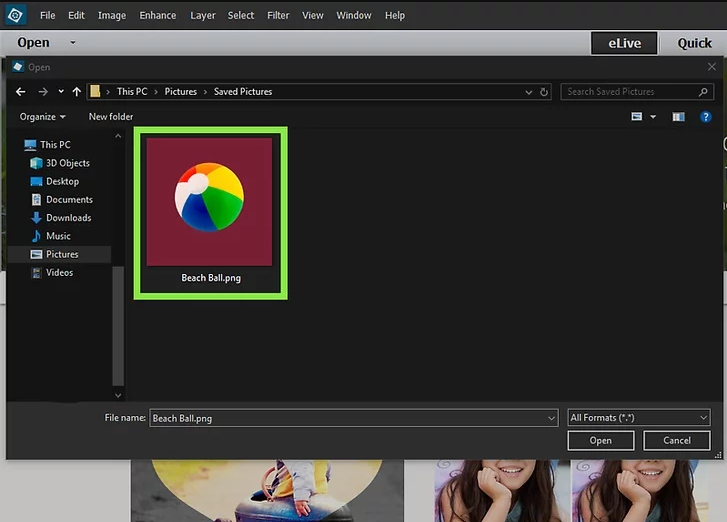
Menghapus Latar Belakang (Background) Foto Sederhana di Photoshop – Membuka Foto
2. Buat layer dari background layer. Sebagian gambar yang belum diedit hanya memiliki satu lapisan (layer). Hal ini tentu mengharuskan Anda untuk mengubahnya menjadi lapisan standar di panel layer untuk dapat mengedit. Panel layer biasanya berada di sisi kanan. Untuk membuat layer dari sebuah background caranya:
Arahkan pada jendela layer -> klik kanan layer background -> pilih Layer From Background… -> lalu klik OK.
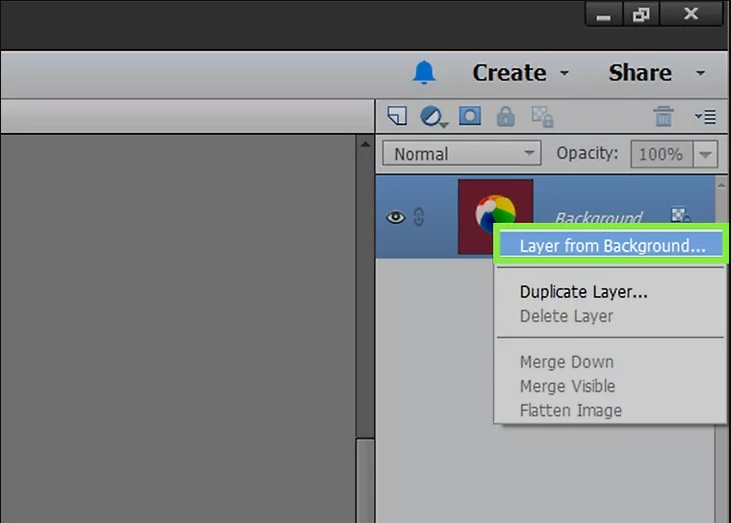
Menghapus Latar Belakang (Background) Foto Sederhana di Photoshop – Membuat Layer
3. Pilih Magic Eraser. Untuk menemukan tools ini, klik Eraser pada toolbar sebelah kiri, lalu klik ikon Magic Eraser dibagian bawah layar.
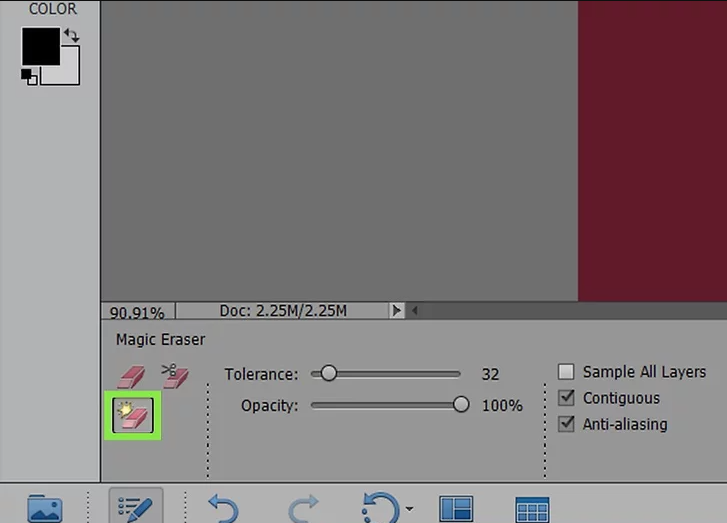
Menghapus Latar Belakang (Background) Foto Sederhana di Photoshop – Pilih Magic Eraser Tool
4. Sesuaikan pengaturan pada Magic Eraser. Setelah Anda memilih Magic Eraser, Anda akan melihat beberapa pengaturan di bilah menu. Lakukan pengaturan berikut:
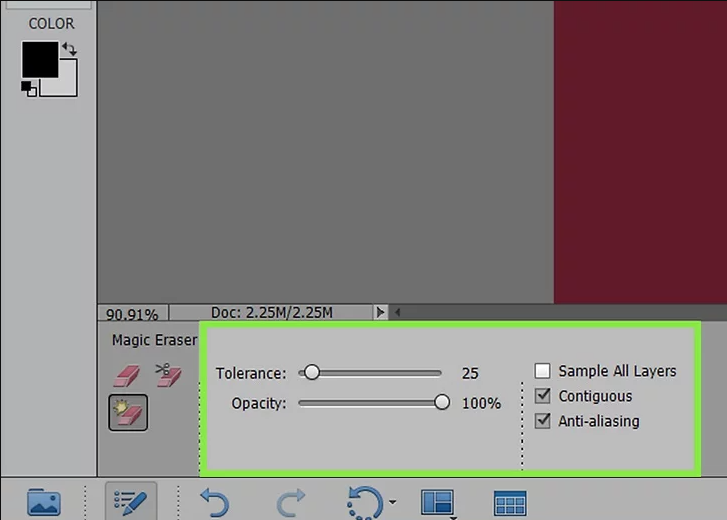
Menghapus Latar Belakang (Background) Foto Sederhana di Photoshop – Setting Magic Eraser Tool
- Atur toleransi menjadi 20-30. Toleransi yang rendah akan membuat bagian dari gambar asli Anda tidak terhapus saat Anda menggunakan alat ini.
- Centang pada kotak Anti-aliasing.
- Centang pada kotak Contiguous.
- Atur Opacity menjadi 100%.
5. Klik pada latar belakang (background). Magic Eraser akan menghapus semua warna yang Anda klik, mengubahnya menjadi latar belakang transparan. Untuk membatalkan perintah penghapusan apabila terjadi hapus gambar secara berlebihan tidak sesuai keinginan Anda, Anda dapat klik Ctrl + Z atau Command + Z untuk membatalkan hal terakhir yang Anda lakukan. Anda juga dapat membatalkan beberapa langkah menggunakan panel History di sebelah kanan. Jika Anda tidak melihat panel History, klik Windows di bilah menu di bagian atas dan pilih History.

Menghapus Latar Belakang (Background) Foto Sederhana di Photoshop – Delete Background
6. Hapus latar belakang yang tersisa. Jika latar belakang adalah satu warna solid, Anda mungkin dapat menghapus seluruh latar belakang dengan satu klik. Jika memiliki beberapa warna, Anda mungkin harus mengeklik area latar belakang yang berbeda untuk menghapus semuanya. Jika ada bagian latar belakang di sekitar tepi subjek Anda, Anda dapat menggunakan alat penghapus biasa untuk menghapus tepi yang tersisa dengan hati-hati menggunakan satu klik.
- Klik ikon berbentuk lingkaran (brush) di pojok kiri atas untuk menampilkan menu brush.
- Anda juga dapat menyesuaikan ukuran brush.
7. Simpan gambar yang telah selesai dihapus latar belakangnya. Sekarang Anda sudah memiliki gambar dengan background transparan, jangan lupa untuk disimpan: Klik File -> klik Save as -> beri nama -> pilih format PNG atau GIF atau PSD -> lalu klik Save.
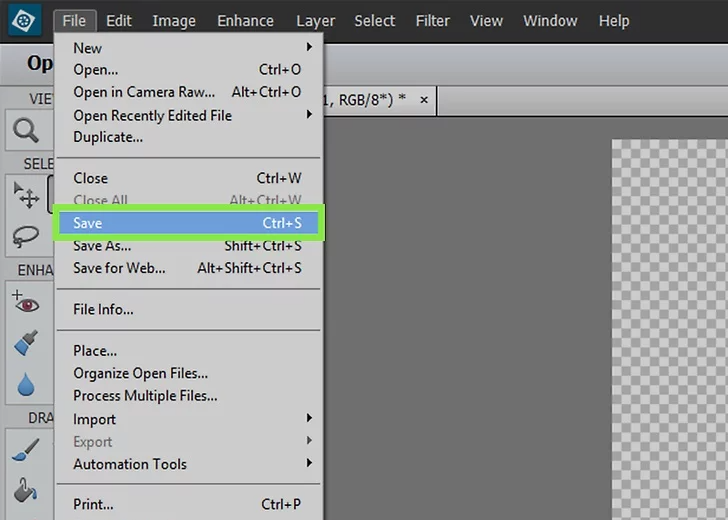
Menghapus Latar Belakang (Background) Foto Sederhana di Photoshop – Menyimpan File
Cara Menghapus Background Kompleks dengan Photoshop
Untuk menghapus latar belakang foto yang lebih kompleks dengan Photoshop, Anda dapat ikuti langkahnya berikut ini:
1. Buka Photoshop.
2. Buka sebuah fto yang ingin Anda hapus latar belakangnya. Klik File -> lalu klik Open -> pilih gambar-> klik Open.
3. Pilih Background Eraser. Untuk memilih tools ini, klik ikon yang menyerupai penghapus di bilah alat di sebelah kiri. Kemudian klik Background Eraser di bagian bawah layar.
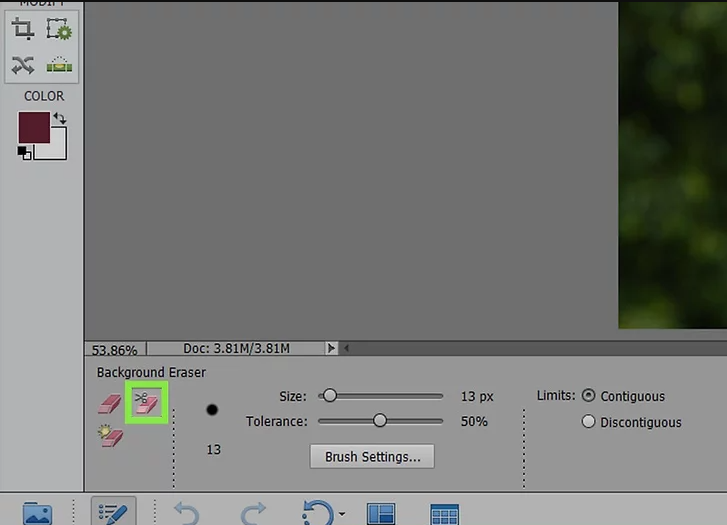
Cara Menghapus Latar Belakang (Background) Gambar Kompleks dengan Photoshop -Pilih Background Eraser Tool
4. Atur kuas (brush) Anda. Anda dapat mengatur kuas di panel di kiri atas Photoshop. Atur opsi kuas berikut:
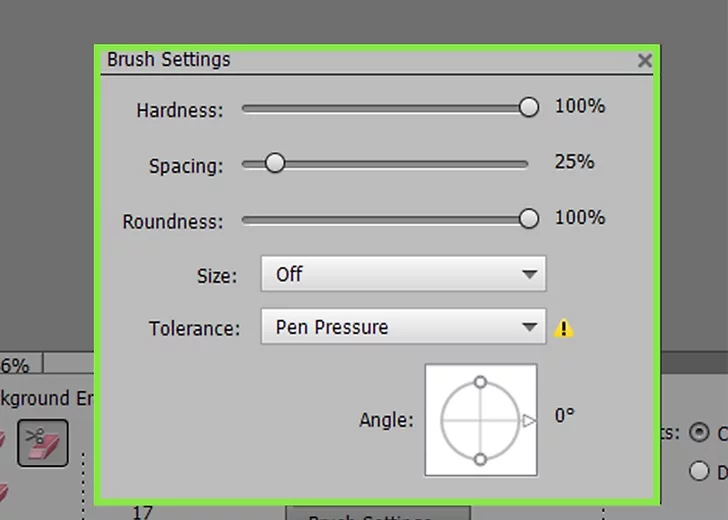
Cara Menghapus Latar Belakang (Background) Gambar Kompleks dengan Photoshop – Atur Kuas Brush
- Klik ikon lingkaran (brush) di pojok kiri atas untuk menampilkan menu brush.
- Atur Hardness ke 100% sehingga tepi kuas terlepas sebanyak bagian tengahnya.
- Atur diameter ke ukuran yang sesuai dengan gambar yang Anda miliki.
5. Atur pada bagian Limit Contiguous. Pilihan ini akan menghapus warna yang Anda pilih dalam lingkaran.
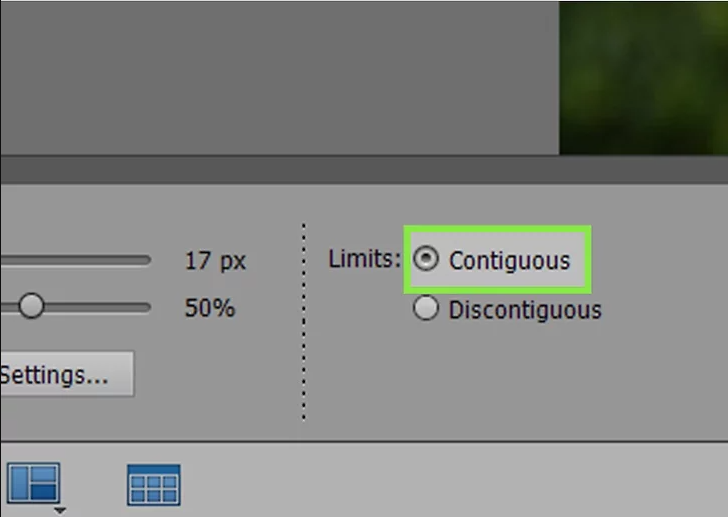
Cara Menghapus Latar Belakang (Background) Gambar Kompleks dengan Photoshop – Atur Limit Contiguous
6. Atur toleransi rendah. Toleransi rendah membatasi penghapusan ke area yang sangat mirip dengan warna sampel. Toleransi tinggi menghapus rentang warna yang lebih luas. Atur bagian Tolerance antara 20-30. Jika Background Eraser menghapus sebagian subjek, turunkan toleransinya. Jika tidak cukup menghapus latar belakang, naikkan toleransi.
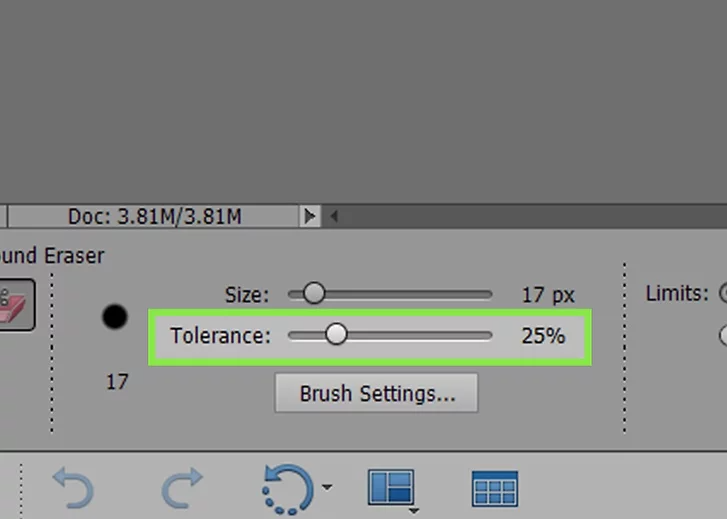
Cara Menghapus Latar Belakang (Background) Gambar Kompleks dengan Photoshop – Atur Toleransi Eraser
7. Dekatkan pointer berbentuk lingkaran ke tepi objek. Anda akan melihat lingkaran dengan garis bidik kecil di tengah. Garis bidik menunjukkan “hotspot” dan menghapus warna yang diklik di mana pun ia muncul di dalam lingkaran kuas.
8. Klik di sekitar tepi subjek Anda. Cukup gunakan satu klik saat Anda berkeliling dan hapus latar belakang di sekitar tepi subjek.
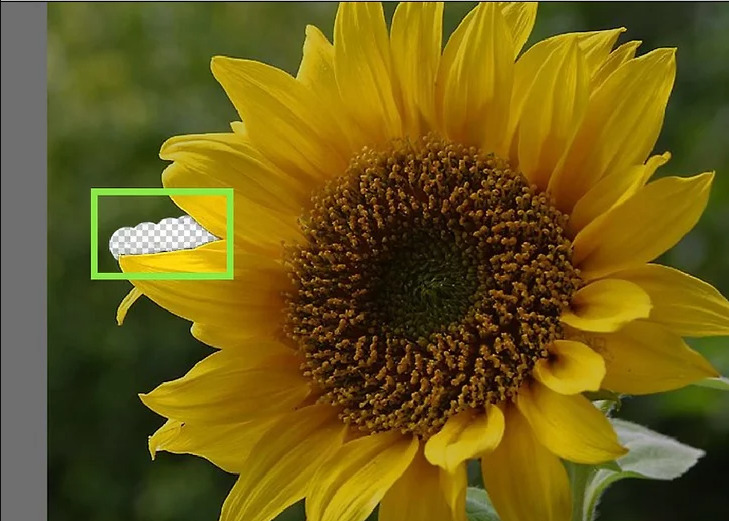
Cara Menghapus Latar Belakang (Background) Gambar Kompleks dengan Photoshop – Hapus Background
9. Rajin periksa progres Anda. Saat Anda mengklik dan menyeret pointer untuk menghapus latar belakang, Anda akan melihat pola kotak-kotak muncul di area yang telah Anda hapus. Kotak-kotak tersebut mengartikan transparansi.
10. Tingkatkan ukuran kuas penghapus, lalu hapus sisa latar belakang gambar keseluruhan. Setelah Anda membersihkan latar belakang di sekitar tepi subjek Anda, Anda dapat meningkatkan ukuran kuas dan klik lalu seret untuk menghapus sisa latar belakang.
11. Hapus dengan hati-hati latar belakang yang tersisa di sekitar tepi objek. Jika ada latar belakang yang tersisa di sekitar tepi objek, Anda dapat mengurangi ukuran brush penghapus, lakukan secara hati-hati menghapus latar belakang yang tersisa di sekitar tepi menggunakan satu klik dengan tool Eraser biasa.
12. Simpan gambar yang telah selesai dihapus latar belakangnya. Sekarang Anda sudah memiliki gambar dengan background transparan, jangan lupa untuk disimpan: Klik File -> klik Save as -> beri nama -> pilih format PNG atau GIF atau PSD -> lalu klik Save.
Sebenarnya jika kita sering berlatih dan mengasah ilmu terkait penggunaan Photoshop, tentunya akan semakin mahir dan terampil dalam editing di Photoshop ini. Jangan sungkan untuk berbagi ilmu ataupun kritik saran di kolom komentar bawah artikel ini.
